Ternyata Mudah Membuat Peta Dengan Arc View
Tampilan awalnya sebagai berikut :
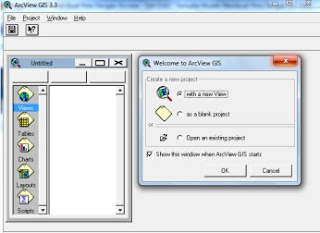
TAHAP PENGENALAN ARC VIEW
Pada tahap yang pertama ini, akan lebih mudah kalau anda saya beri contoh file hasil dari digitasi, silahkan unduh di sini, file ini bertipe shp merupakan digitasi salah satu kecamatan di Kabupaten Boyolali Jateng.
Pembuatan peta
dengan menggunakan program ArcView, mempunyai 2 hal penting, yaitu View
dan LayOut. 1 peta terdiri dari 1 View dan 1 LayOut.
Langkah - langkah awal :
I. PENGENALAN VIEW
I. PENGENALAN VIEW
- Panggil program arcview 3.3.
- klik new, pastikan posisi cursor masih menyorot view
- Klik icon “Add theme”
- Carilah direktori dimana data yang sudah anda download tersebut berada. Misalnya anda taruh di direktory D :
Langkah berikutnya :
- Klik theme "batas_line.shp" , tekan Ok
- Klik tanda kotak yang berada di dalam lingkaran merah, maka akan muncul gambar sebagai berikut :
- Setelah itu cobalah memasukkan theme yang lainnya
Theme di Arc View, terdiri dari 3 macam, yaitu dot (titik), line (garis), dan poligon (luasan). Misalnya titik untuk letak kantor, garis untuk sungai dan jalan, dan poligon untuk penggunaan lahan.
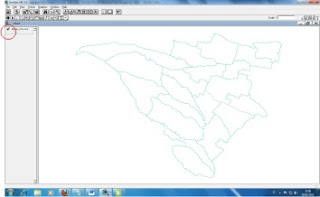
Simpan pekerjaan anda, berilah nama
file-nya dan kemudian coba buka kembali. Simpan file hasil di direktory
data anda. File yang dihasilkan ber-ekstensi apr
II. EDITING VIEW
II. EDITING VIEW
- Editing View
- doble klik di theme yang akan di edit, hingga muncul legend editor, misalnya jalan_sdr
- dobel klik symbol, hingga muncul Pen Pallete
- Aturlah Ukuran, dan jenis, apabila udah selesai, klik Apply pada legend editor.
 |
Menggunakan “Unique Value”
- Doble klik pada theme jalan,hingga muncul legend editor
- Ubah Legend type dari "Single Symbol" menjadi "Unique Value"
- Ubah Value Field pilih "ket"
- Maka theme jalan mempunyai 3 nilai yaitu jalan desa, jalan kabupaten dan jalan setapak.yang masing masing dapat dirubah warna dan ketebalannya
- klik Apply, apabila sudah selesai
- Untuk theme batas line Unique Valuenya berdasarkan "jenis"
 |
III. PENGENALAN LAYOUT
- klik icon layout
- klik new
- sehingga muncul lembar lay out, perhatikan tools frame yang muncul
- klik View Frame, akan muncul menu menurun
Sebelum anda memasukkan peta yang sudah dibuat di view, pertama2 yang dilakukan adalah mengatur ukuran kertas yang akan digunakan, yaitu :
- Lay Out, page setup . kemudian anda atur sesuai dengan kebutuhan. misalnya kita buat ukuran kertas a4 dengan orientasi kertas landscape, batas atas 2, dan batas yang lain 1.5
- Memasukkan peta, yaitu dg klik icon paling atas dari view frame
- Drag mouse dimana peta akan diletakkan, misalnya dari kiri atas kertas hingga kanan bawah (sesuai dg selera). hingga muncul view frame properties
 |
- klik view 1
- ubah scala menjadi "user specified scale"
- skala 100.000
- ok
- peta akan muncul di lembar lay out
apabila skala otomatis 1 : 0, maka ubahlah view properties anda, Map unit : meter dan Distance Unit : kilometer
MEMASUKKAN LEGENDA
- langkah2nya sama dg memasukkan peta, klik view frame untuk memasukkan legenda
- drag dimana legenda akan ditempatkan
- muncul legend frame properties
- klik view, OK
MEMASUKKAN SKALA GRAFIS
- drag dimana skala grafis akan ditempatkan
- muncul scala bar properties
- klik view, OK
MEMASUKKAN ARAH UTARA
- drag dimana arah utara akan ditempatkan
- muncul North Arrow Manager
- pilih arah orientasi
- OK
Demikian, pada tahap ini saya cukupkan sekian
Untuk tahab berikutnya akan dibahas lebih mendetail tentang setting Lay Out yang lebih baik, dan tentang input data (digitasi on screen).
Hal-hal lain yang terkait.
1. Tools untuk merubah koordinat dari Bakosurtanal, silahkan download
2. Tatuk GIS Calculator, silahkan download di sini





















